
平常在网上搜寻的图片很多都有文字,怎样利用Photoshop快速简单地消除呢,这里提供了几个常用的技巧,你可以学学。我相信看完这篇文章,你再也不用担心去水印的问题咯!
温馨提示:为了更好的向您展示这些PS技巧,本文所有图片均为作者录制的GIF动态图,如果网速慢,请耐心等待加载完。
PS去水印技巧一:仿制图章
使用仿制图章工具去除文字这是比较常用的方法。
具体操作:
1.选取仿制图章工具,按住 Alt键,在无文字区域点击相似的色彩或图案采样;
2.然后在文字区域拖动鼠标复制以复盖文字。
注意事项:
采样点即为复制的起始点。选择不同的笔刷直径会影响绘制的范围,而不同的笔刷硬度会影响绘制区域的边缘融合效果。
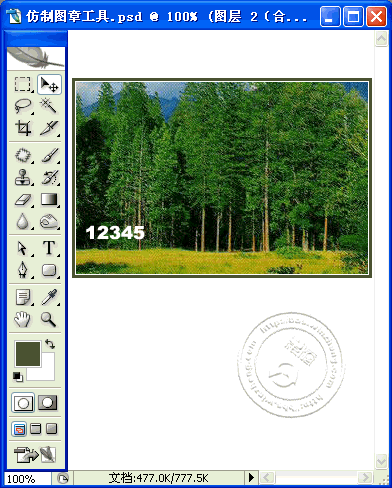
PS去水印技巧二:修补工具
适用对象:
如果图片的背景色彩或图案比较一致,使用修补工具就比较方便。
具体操作:
1.选取修补工具,在公共栏中选择修补项为”源”,关闭”透明”选项;
2.然后用修补工 具框选文字,拖动到无文字区域中色彩或图案相似的位置,松开鼠标就完成复制。
注意事项:
修补工具具有自动匹配颜色的功能,复制出的效果与周围的色彩较为融合,这是仿制图章工具所不具备的。
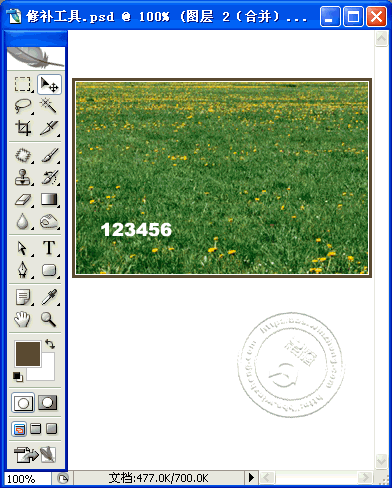
PS去水印技巧三:修复画笔工具
使用修复画笔工具去除文字。
操作的方法与仿制图章工具相似。
具体操作:
1.按住Alt键,在无文字区域点击相似的色彩或图案采样;
2.然后在文字区域拖动鼠标复制以复盖文字。
注意事项:
只是修复画笔工具与修补工具一样,也具有自动匹配颜色的功能,可根据需要进行选用。
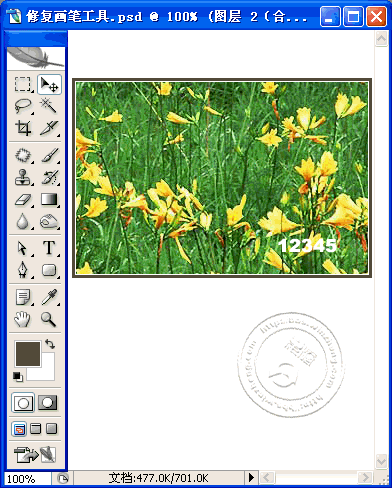
PS去水印技巧四:复制+变形工具
某些情况下,框选无文字区域的相似图形(或图案),按Ctrl+j键将其复制成新的图层,再利用变形工具将其变形,直接用以复盖文字会更为快捷。
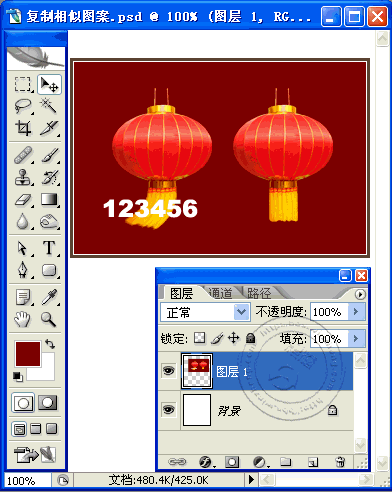
PS去水印技巧五:“消失点”滤镜
适用对象:
对于一些透视效果较强的画面(如地板),可以应用”消失点”滤镜进行处理。
图例中的操作的方法:
1.框选要处理的文字区域,(防止选区以外的部分也被覆盖)执行菜单命令:滤镜→消失点,进入消失点滤镜编辑界面。
2.选取左边工具栏中的创建面板工具,由地板砖缝交汇处开始,沿着缝隙,依次点四个点,连成一个有透视效果的矩形。然后拖动其边线向右方及下方扩展,令面板完全复盖文字。
3.选取左边工具栏中的图章工具, 按住Alt键点击选取源图像点,绿色十字变红后,在文字区域拖动便完成复制。
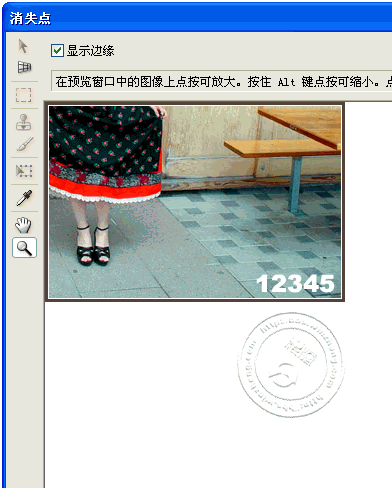
PS去水印技巧六:
适用对象:
某些背景色为垂直线性渐变颜色的图标,有一个方便的方法去除文字。
具体操作:
1.用矩形选框工具在无文字区域中作一个选区,选区不宜太宽,高度应高于文字;
2.然后按住Ctrl+Alt键,连续按方向键(→或←),直至完全复盖文字则可。
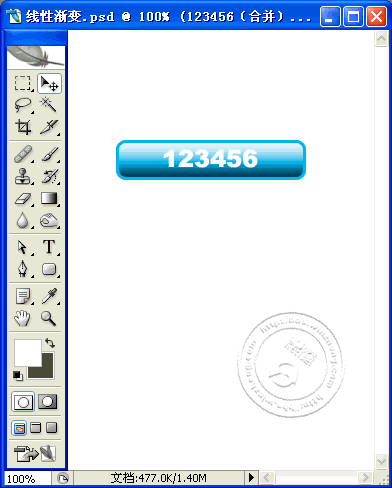
(编辑:李逸凡)