将图片在Photoshop中打开,转化成智能对象,并复制一层,关闭图层0缩略图前的小眼睛。
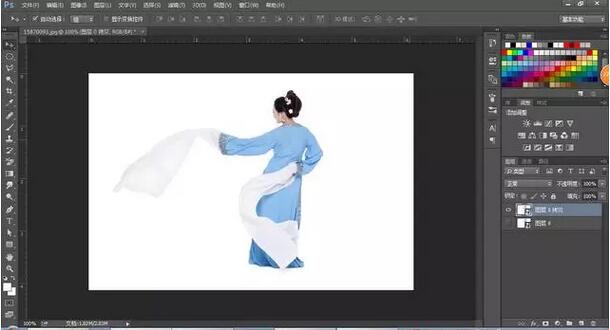
又到抠图了,在有相近颜色的情况下,直接使用【快速选择工具】可能会出现选中多余部分的情况,减选的过程中也会出现问题。那要怎么办呢?可以试试利用通道抠图哟!选中图层0拷贝,进入通道面板,选择合适的通道拖拽到下方的小页签上进行复制。这里重点观察的是水袖与白色背景的差别,相比之下绿色通道稍微明显,故复制了绿色通道。
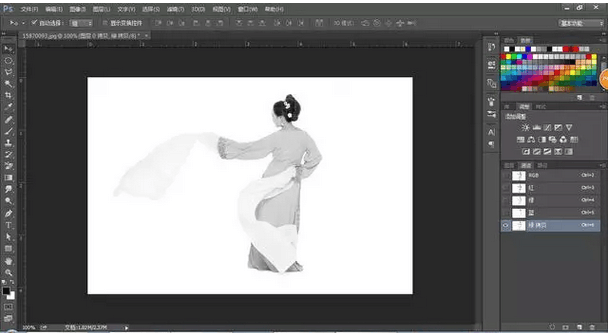
选中红通道拷贝,按快捷键Ctrl+L调出色阶,调到人物与背景分明。

再利用【快速选择工具】抠选出人物后,返回图层面板,为图层拷贝添加蒙版。

小P个人感觉工笔画偏淡雅素净,原图颜色偏亮,还需要对图片进行处理。这里用到的是【滤镜】选项里的Camera Raw滤镜。
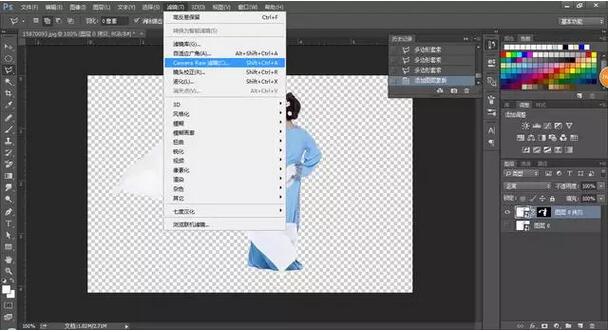
Camera Raw滤镜在CS版本中作为插件,需要自行安装;CC版本中则可以直接使用。 在Camera Raw滤镜中的基本面板对图片进行简单处理,本图需加曝光,降低对比度等,处理数据要根据图片情况而定。
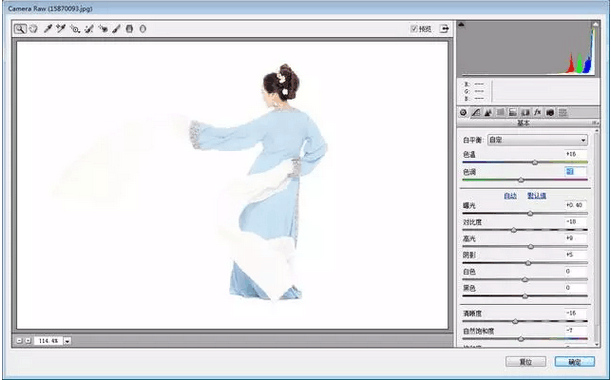
复制图层0,置于图层拷贝之上。选中拷贝2,添加【滤镜】-【其它】-【高反差保留】。
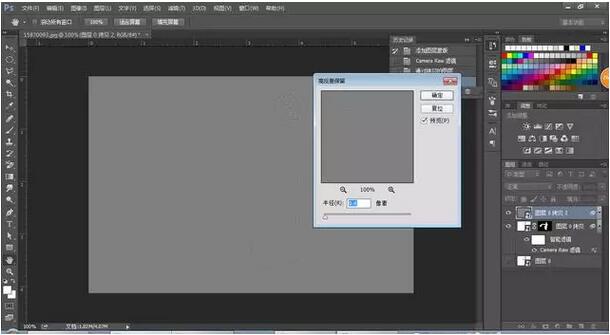
图中半径值需多试验几次,取最合适的数值。
更改图层拷贝2的图层混合模式为【线性光】,效果如图。

把事先准备好的有纸质感的图片导入,并复制,一个放在最上方,一个放在最下方。最后将图层0拷贝和图层1拷贝的混合模式都改为正片叠底,把图层1拷贝的不透明度适当调低。
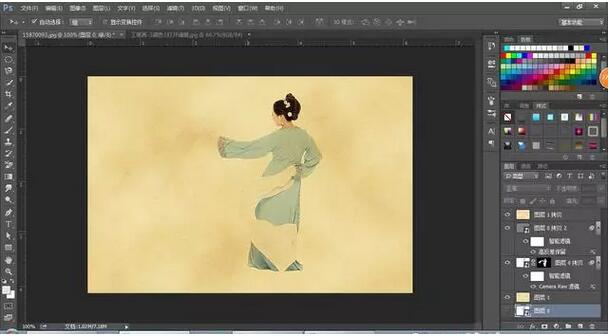
最终效果对比图

(编辑:刘婧羽)