本photoshop教程将教大家如何使用滤镜和简单的转换工具在Photoshop中创建螺旋星系。本PhotoShop教程是针对初学者的,在这里你会学到不同的变换方式,云彩滤镜,选区选项,以及如何使用混合模式。先看下最终效果:

最终效果
1、在PhotoShop中新建文档
打开一个1920*1200像素的新文档。见图一:

图一
使用深灰色#131313填充背景。见图二:

图二
2、描绘云
在PhotoShop中创建一个新层。见图三:
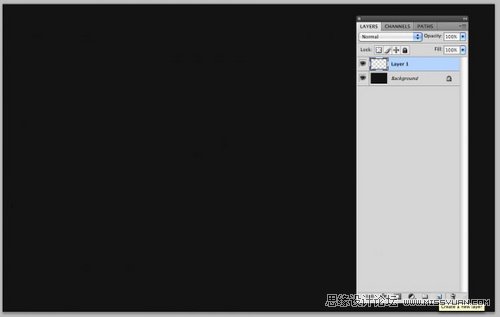
图三
从PhotoShop左边常用菜单中选择椭圆选框工具,并设置羽化为50像素。见图四:
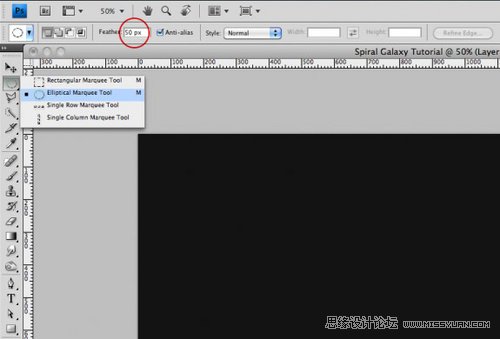
图四
按下图绘制一个圆形的选区,确保顶部和底部有一些空间。按住Shift画一个完美的圆。见图五:

图五
按“D”设置前景色和背景色分别为黑色和白色。从PhotoShop上方菜单中选择滤镜>渲染>云彩。见图六:
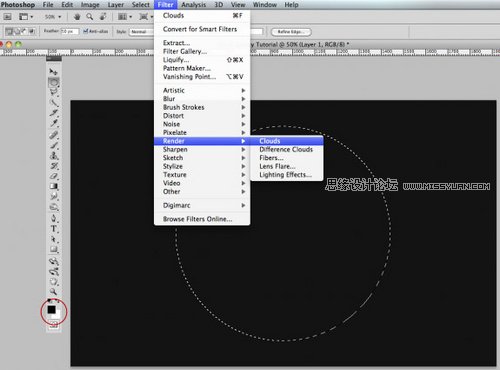
图六
设置新图层的混合模式为柔光。见图七:

图七
3、创建螺旋
点击Cmd+T(Ctrl+T)进入自由变换模式。选择弯曲模式和扭转。设置弯曲为-100%。:图八
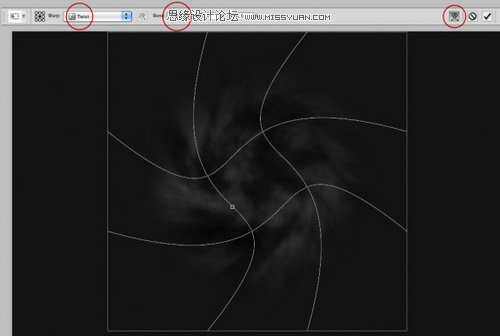
图八
复制图层(Cmd/Ctrl+J)。随着新图层的选中,重复弯曲转换(使用相同的设置)2次 。 你的图片看起来应该与下图类似。见图九
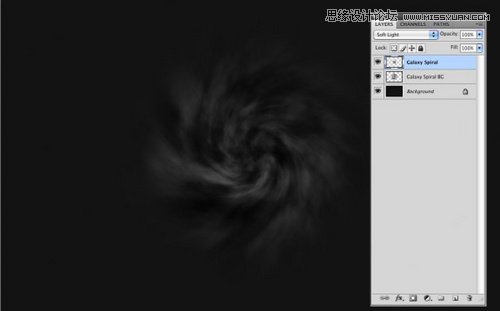
图九
选择底部的图层(如图),按比例减少中心为87%。见图十:

见图十
4、添加颜色
在顶部创建一个新层,设置其混合模式为柔光。使用一个大的,硬度设置为0的圆形笔刷为星系添加一些颜色。使用橡皮擦可擦除星系以外的颜色。见图十一:
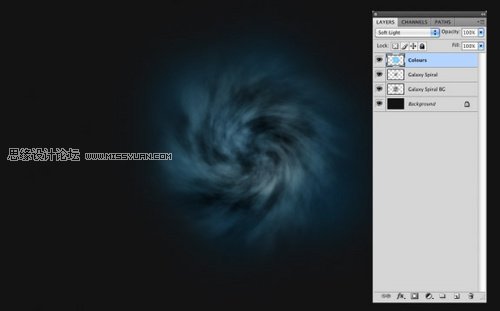
图十一
5、给它一些透视效果
选择这两个螺旋层 (按住Cmd/Ctrl键的同时选择),进入自由变换模式(Cmd/Ctrl+T)。按住Cmd/Ctrl键并选择锚点来扭曲星系 。参照下图:
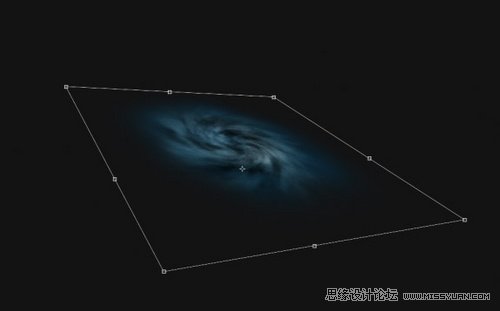
图十二
6、额外的润色:添加纹理图案
为了完成作品我们要给设计添加纹理图案。在顶部创建一个新层。使用简单的黑&白多变图案。(你可以去网上下载。在Photoshop中以JPG格式打开并进入编辑>定义图案)。见图十三:
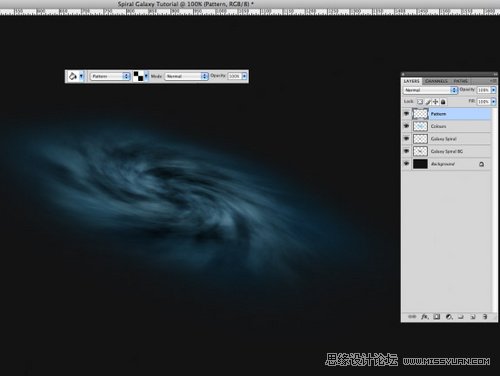
图十三
使用图案填充新图层,设置其为正片叠底,70%的不透明度。见图十四:
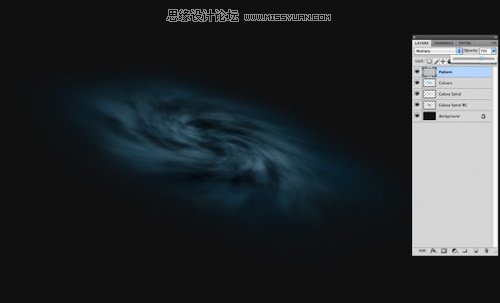
图十四
7、最终效果
我希望大家喜欢这个PhotoShop教程!我建议大家使用不同的颜色和其他图案,应用这些技术来设计不同的作品。

最终效果